What Is a Linearized PDF? (And How to Create One with GdPicture)
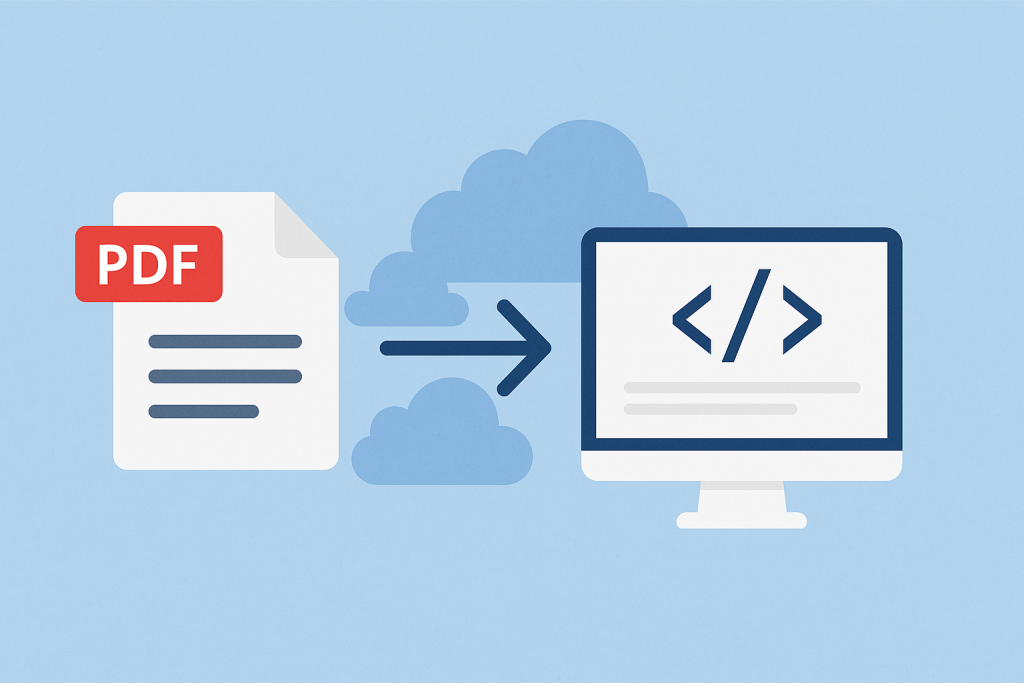
If you’ve ever tried to open a large PDF on a slow internet connection, you know how frustrating it can be to wait for the entire document to download before you can view even the first page. That’s where linearized PDFs come into play.
In this post, we’ll explain what a linearized PDF is, why it matters for performance and web delivery, and how to create and verify linearized PDFs using the GdPicture.NET SDK.
What Is a Linearized PDF?
A linearized PDF (also called a Fast Web View PDF) is a PDF that’s been reorganized so it can be loaded incrementally over a network. Instead of requiring the entire file to be downloaded before it can be displayed, a linearized PDF allows a viewer to load and render the first page immediately, streaming additional content as needed.
This structure significantly improves the experience of viewing large PDFs over the web or in browser-based document viewers.
Benefits of Linearized PDFs
- Faster initial page load – ideal for online viewing
- Better user experience when opening large PDFs remotely
- Efficient streaming from web servers and cloud storage
- Optimized for mobile or limited bandwidth environments
If you’re hosting PDFs for web access, linearization can dramatically reduce the time to first render and help users access content faster.
Creating Linearized PDFs with GdPicture.NET
The GdPicture.NET SDK offers full support for working with linearized PDFs, including creation and validation.
Create a Linearized PDF
To save a linearized PDF using GdPicture, simply pass true as the third parameter in the SaveToFile() method:
GdPicturePDF gdpicturePDF = new GdPicturePDF();
// Load or build your PDF content here
gdpicturePDF.SaveToFile(@"C:\temp\output.pdf", true, true); // Linearized
The third parameter enables linearization at the time of saving.
Check if a PDF Is Linearized
You can verify whether a PDF is already linearized using the IsLinearized() method:
bool isLinearized = gdpicturePDF.IsLinearized();
Console.WriteLine("PDF is linearized: " + isLinearized);
This returns true if the PDF structure supports Fast Web View.
What About Digital Signatures?
A common question is whether linearization can be preserved after signing a PDF. While GdPicture provides robust PDF signing capabilities, digital signatures may disrupt linearization, depending on how the signature is applied.
Currently, GdPicture does not document a guarantee that linearization can be preserved during the signing process. If linearization is important in your workflow, consider these approaches:
- Sign the PDF first, then save it again using
SaveToFile()with linearization enabled. - Or relinearize the PDF after signing, if the signature process alters the file structure.
Always test your specific signing and saving flow to confirm whether the output remains linearized.
When Should You Use Linearized PDFs?
Use linearized PDFs whenever your documents are:
- Served over the internet or intranet
- Loaded in web-based or mobile PDF viewers
- Large in size and need to be accessed quickly
- Part of a digital document workflow requiring streaming performance
In short: If users are waiting for large PDFs to load, linearization is your fix.
Final Thoughts
Linearized PDFs provide a simple but powerful optimization for faster PDF access—especially over networks. With GdPicture.NET, it’s easy to create and check for linearization as part of your document processing pipeline.
Need to speed up PDF delivery across the web?
Contact our sales team to learn more about GdPicture.NET licensing, support, and custom solutions for your organization. We’re happy to help!
FAQ
1. What is a linearized PDF and how does it work?
A linearized PDF (also known as Fast Web View) is a PDF file optimized for web delivery. It restructures the document so that the first page can be displayed immediately while the rest of the content loads in the background. This allows for faster viewing in browsers and applications that support streaming PDFs.
2. How do I create a linearized PDF using GdPicture.NET?
With GdPicture.NET, you can enable linearization when saving a PDF by setting the third parameter of SaveToFile() to true:
gdPicturePDF.SaveToFile(@"C:\temp\output.pdf", true, true);
This ensures the resulting PDF is optimized for fast web access.
3. How can I check if a PDF is linearized with GdPicture?
To verify if a PDF is linearized, use the IsLinearized() method:
bool isLinearized = gdPicturePDF.IsLinearized();
It returns true if the file is structured for incremental access.
4. Does signing a PDF affect its linearization?
Yes, applying a digital signature may disrupt the linearized structure of a PDF. GdPicture.NET does not currently guarantee preservation of linearization after signing. To maintain performance, consider relinearizing the document after signing, or signing first and saving with linearization afterward if your process allows.
5. Why should I use linearized PDFs for web viewing?
Linearized PDFs improve the time-to-first-page, making them ideal for large documents accessed over the web. They enhance the user experience by loading content incrementally, reducing wait times and improving performance in browser-based PDF viewers.

Hulya is a frontend web developer and technical writer at GDPicture who enjoys creating responsive, scalable, and maintainable web experiences. She’s passionate about open source, web accessibility, cybersecurity privacy, and blockchain.
Tags:
